一、邮件客户端的设置
1 . Outlook Expree 设置
第一步:打开 Outlook Express 软件,点击 “ 工具 ” 菜单并选择 “ 帐户 ” 选项。
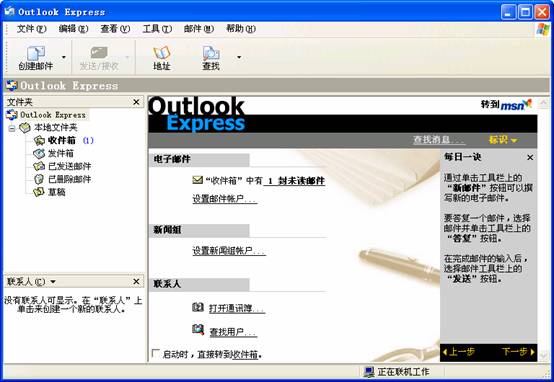
选择 “ 邮件 ” 选项卡,并点击 “ 添加 ” 后选择 “ 邮件 ” 。
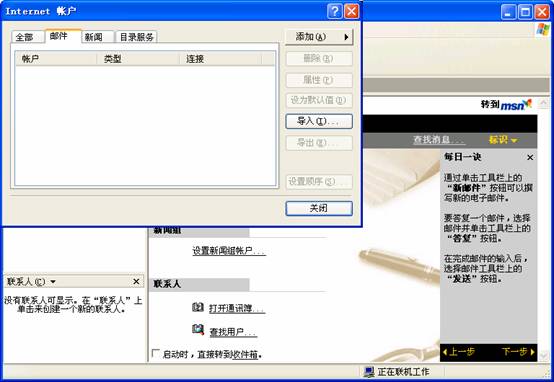
第二步:填入显示名。例如:『 test 』,单击 “ 下一步 ” 按钮。
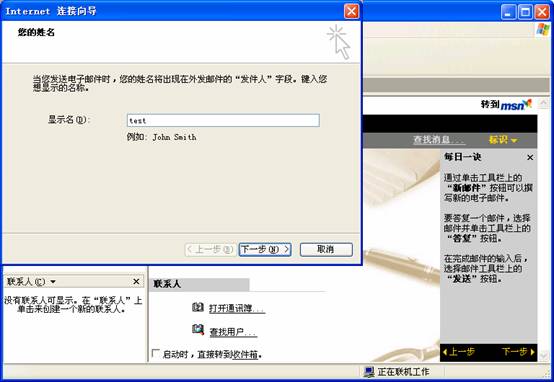
第三步:填入电子邮件地址。例如:『 test@example.com 』,然后单点击 “ 下一步 ” 按钮。
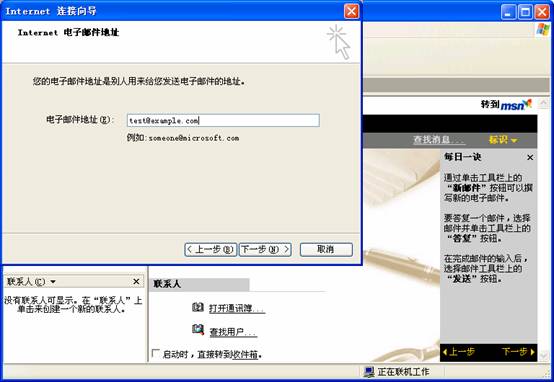
第四步:配置 POP3 和 SMTP
A .您个人电脑离开本公司局域网时配置方法选择 POP3 选项,在 “ 接收邮件服务器 ” 和 “SMTP 服务器 ” 中填写邮件服务器域名。例如:『 mail.example.com 』,然后单击 “ 下一步 ” 按钮。
A .您个人电脑离开本公司局域网时配置方法选择 POP3 选项,在 “ 接收邮件服务器 ” 和 “SMTP 服务器 ” 中填写邮件服务器域名。例如:『 mail.example.com 』,然后单击 “ 下一步 ” 按钮。
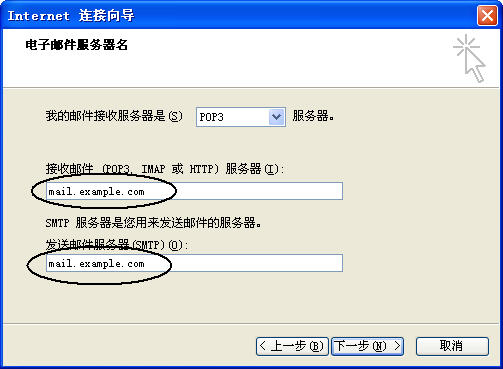
B .当您个人电脑在公司局域网内办公时的配置方法为:选择 POP3 选项,在接收邮件服务器和 SMTP 服务器项目中填写本产品的 IP 地址。例如:『 192.168.18.1 』,然后单击 “ 下一步 ” 按钮。
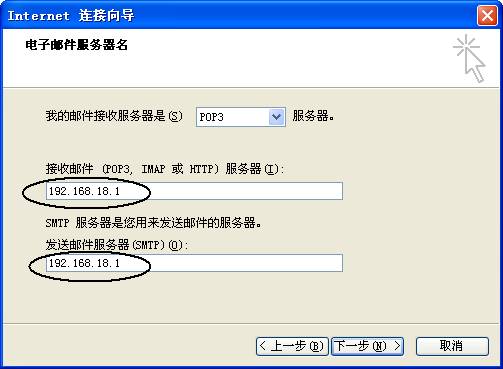
第五步:填入用户名,如“ test@example.com ”和相应的密码,单击 “ 下一步 ” 按钮。
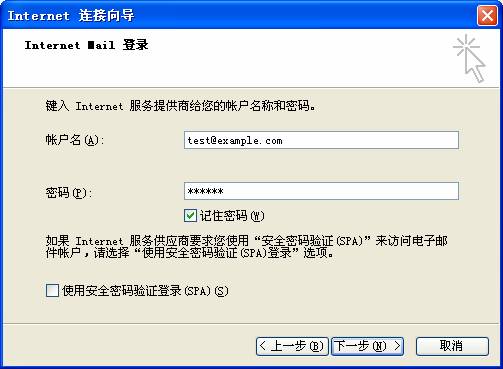
第六步:单击 “ 完成 ” 按钮。
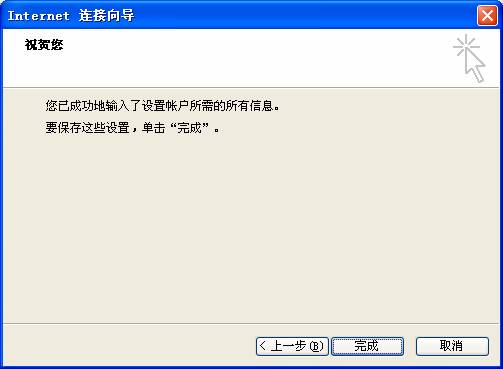
第七步:在帐户窗口上,选中刚刚添加的邮件帐户,点击 “ 属性 ” 按钮,
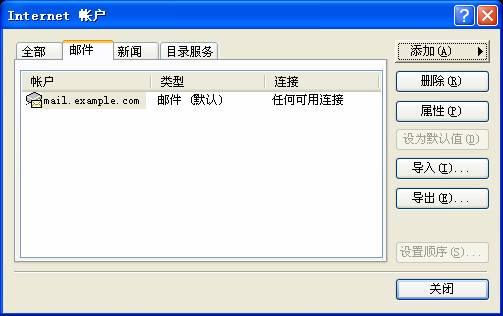
第七步:在帐户属性窗口,选择 “ 服务器 ” 标签,在 “ 发送邮件服务器 ” 配置中,选中 “ 我的服务器要求身份认证 ” ,然后点击 “ 确定 ” 完成配置。

补充:有些情况下勾上服务器身份验证的时候还是在收发邮件时候出错,这个主要是邮件客户端认证的程序问题,可以作相应配置解决。如上图点击身份验证框旁边的“设置”按钮。然后点击登陆方式,重新输入一次账号、密码,点击记住密码,这样邮件收发就不会出错,这个在下面的问题还会提到。
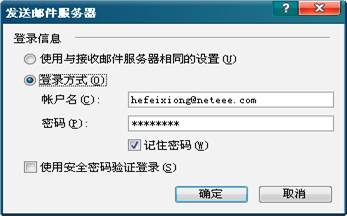
2 . Foxmail 的设置(跟 outlook express 类似)
第一步:打开 Foxmail 软件,点击 “ 帐户 ” 菜单并选择 “ 新建 ” 进入新建帐户向导。首次安装则自动进入新建帐户向导。
第二步:键入用户名,邮箱路径建议选择默认选项。
第三步:填入发送者姓名例: test ,邮件地址“例如: test@ example.com ”单击 “ 下一步 ” 按钮。
第四步:配置 POP3 和 SMTP
A .您个人电脑离开本公司局域网时配置方法应为:请选择 POP3 帐户,在 POP3 服务器中填入“ mail.example.com ”,在 POP3 帐户名中填入“ test@example.com ” , 并填入相应的密码, SMTP 服务器中填入“ mail.example.com ”,单击 “ 下一步 ” 。
A .您个人电脑离开本公司局域网时配置方法应为:请选择 POP3 帐户,在 POP3 服务器中填入“ mail.example.com ”,在 POP3 帐户名中填入“ test@example.com ” , 并填入相应的密码, SMTP 服务器中填入“ mail.example.com ”,单击 “ 下一步 ” 。
B .当您个人电脑在公司局域网内办公时的配置方法为:请选择 POP3 帐户,在 POP3 服务器中填入本产品在公司内网的实际网络 IP 地址。例如:“ 192.168.18.1 ” ,在 POP3 帐户名中填入“ test@example.com ” , 并填入相应的密码, SMTP 服务器中填入本产品在公司内网的实际网络 IP 地址。例如:“ 192.168.18.1 ” 单击 “ 下一步 ” 。
第五步:请选择 “SMTP 服务器需要身份验证 ” 选项,单击 “ 完成 ” 按钮。
补充:如果出现发送邮件认证出错现象,那么点击邮件账号-邮件服务器-身份验证旁边的“设置”框,重新输入一次账号、密码,如 outlook express 一样。
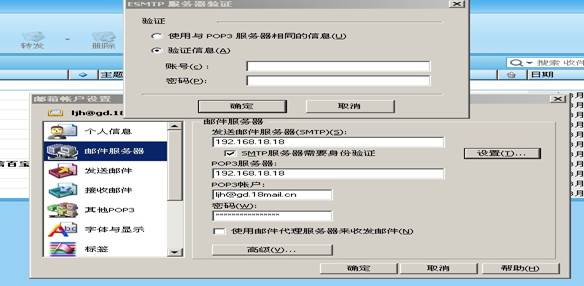
3 . Mircosoft Outlook 设置方法
第一步:打开 Outlook 软件,点击 “ 工具 ” 并选择 “ 电子邮件帐户 ” 。
第二步:选择 “ 添加新电子邮件帐户 ” ,单 “ 下一步 ” 按钮。
第三步:选择 “POP3” ,单击 “ 下一步 ” 按钮。
第四步:配置 POP3 和 SMTP
A .您个人电脑离开本公司局域网时配置方法
( 1 )用户信息中:请填入您的姓名。例如:『 test 』;电子邮件地址。例如:“ test@example.com ”
( 2 )登陆信息中:在 “ 用户名 ” 文本框中请填入全部邮件地址。例如:“ test@example.com ”,并正确填写邮件帐号的密码。
( 3 )服务器信息中: “ 接收邮件服务器( POP3 ) ” 和 “ 发送邮件服务器( SMTP ) ” 请填入相应的服务器地址。例如:“ mail. example.com ”。
A .您个人电脑离开本公司局域网时配置方法
( 1 )用户信息中:请填入您的姓名。例如:『 test 』;电子邮件地址。例如:“ test@example.com ”
( 2 )登陆信息中:在 “ 用户名 ” 文本框中请填入全部邮件地址。例如:“ test@example.com ”,并正确填写邮件帐号的密码。
( 3 )服务器信息中: “ 接收邮件服务器( POP3 ) ” 和 “ 发送邮件服务器( SMTP ) ” 请填入相应的服务器地址。例如:“ mail. example.com ”。
( 4 )点击 “ 其他设置 ” ,在弹出的窗口上选择 “ 发送服务器 ” ,选中 “ 我的发送服务器 (SMTP) 要求认证 ” ,然后点击 “ 确定 ” 关闭这个设置窗口
( 5 )单击 “ 下一步 ” 按钮。然后单击 “ 完成 ” 按钮,完成 Outlook 配置。
B .当您个人电脑在公司局域网内办公时的配置方法为:
( 1 )用户信息中:请填入您的姓名如: test 和电子邮件地址例如: “ test@example.com ”。
( 2 )登陆信息中: “ 用户名 ” 请填入全部邮件地址。例如:“ test@example.com ”,并正确填写邮件帐号的密码。
( 3 )服务器信息中: “ 接收邮件服务器( POP3 ) ” 和 “ 发送邮件服务器( SMTP ) ” 请填入相应的服务器 IP 地址。例如:“ 192.168.18.1 ” 。
B .当您个人电脑在公司局域网内办公时的配置方法为:
( 1 )用户信息中:请填入您的姓名如: test 和电子邮件地址例如: “ test@example.com ”。
( 2 )登陆信息中: “ 用户名 ” 请填入全部邮件地址。例如:“ test@example.com ”,并正确填写邮件帐号的密码。
( 3 )服务器信息中: “ 接收邮件服务器( POP3 ) ” 和 “ 发送邮件服务器( SMTP ) ” 请填入相应的服务器 IP 地址。例如:“ 192.168.18.1 ” 。
( 4 )点击 “ 其他设置 ” ,在弹出的窗口上选择 “ 发送服务器 ” ,选中 “ 我的发送服务器 (SMTP) 要求认证 ” ,然后再输入一次账号、密码,勾上记住密码的勾,按确定。
( 5 )单击 “ 下一步 ” 按钮。然后单击 “ 完成 ” 按钮,完成 Outlook 配置。
二、客户端常见错误提示和解答
发送不了邮件
不能正常发送邮件,一般有以下几种情况,可以用以下方法进行处理:
1 、发送邮件时显示错误信息:“解析服务器 IP 地址失败”。
这种情况可能是因为以下的某个原因造成的:
(1) 发送邮件 (SMTP) 服务器填写错误。
填写 Inbox 的内网地址或中心服务器地址 61.142.83.57 。
(2) 由于网络的原因,无法与服务器连接。
请检查电脑是否可以上网,不能上网可能是线路问题。
2 、使用 Foxmail ,一些大小只有几 K 的邮件可以正常发送出去,但是一些稍微大一点(几十 K 左右)的邮件就无法发送。
这种情况通常是因为网络连接不稳定,导致数据不能正确传输引起的。就是说网络不稳定,连接外网的质量不好,或者网络时断时续造成。
3 、发送邮件时提示错误信息应该根据具体的情况来处理。常见的错误信息有:
1) 服务器返回“ 535 Error: authentication failed ”。
SMTP 身份验证出错了,请您在 Foxmail “帐户属性”对话框的“邮件服务器”属性页中,选中“ SMTP 邮件服务器需要身份验证”,并在“ POP3 邮箱账号”和“密码”下填写正确的邮箱账号和密码。如之前的 outlook 使用指引所示。
2) 服务器返回“ 553 Error: authentication is required ”。
这是因为客户端软件没有使用 ESMTP 方式发送邮件,只要选中帐户属性中的“ SMTP 邮件服务器需要身份验证”选项,然后点击配置,重新输入账号、密码,勾上记住密码,这样可以解决。
3) 服务器返回“ 550: Invalid User ”、“ 550 : local user only ”或者“ 551 delivery not allowed to non-local recipient ”。
如果出现在您使用普通方式发送邮件时,这是由于服务器对发件人地址进行检查,对于发件人地址不是由本服务器提供的邮件,不予已发送。解决的办法是(如 foxmail ):打开 Foxmail “帐户属性”中对话框,在“个人信息”的“电子邮件地址”中填写 SMTP 服务器正确的邮件地址。如果该提示出现在您使用特快专递发送邮件时,则表明对方的邮件服务器不接收这种特快专递的投递方式,请针对这次发送改用普通的方式。
4) 服务器返回“ 501 syntax.helo hostname ”或者“ 501 Invalid domain name ”。
问题出在计算机名称设置上,这是由于某些 smtp 服务器不允许计算机名含有非 ASCII 字符。在 TCP/IP 设置中,你的计算机名字应该是简单的英文名字,例如 abc 等等,然后 dns 的后缀和你的所在 dns 域相同即可。改变一下计算机名称,马上就可以解决这个问题。注意,计算机名称不能使用中文、不要使用不常用的符号,而且应该包括完整的 dns 后缀。
接收不了邮件
不能正常接收邮件,一般有以下几种情况,可以用以下方法进行处理:
1 、接收邮件时显示错误信息:“解析服务器 IP 地址失败”。
这种情况可能是因为以下的某个原因造成的:
(1) 接收邮件 (POP3) 服务器填写错误。
请在帐户属性中填写正确的 inbox 内网地址或中心服务器 61.142.83.57 。
(2) 由于网络的原因,无法与服务器连接。
可能电脑不能上网导致,检查网络。
2 、显示正在接收某个邮件,但总是接收不下来。
这种情况通常是因为某个邮件出现了异常,无法通过 POP3 方式接收下来。可以通过网页登陆邮箱,把有问题的邮件删除;或者用 IMAP 的模式设置邮箱,然后在邮件客户端删除。
三、邮件客户端使用技巧
由于邮件客户端收到邮件的容量达到 2G 的时候,就会出现不能再接收邮件的情况,基于这种特性,我们可以把邮件分成多个文件夹储存来解决,当然每个文件夹也不能超过 2G 。
1 .先来看看 outlook express 的操作方法,里面新建一个文件夹如下图所示,输入名称和选择建立路径。
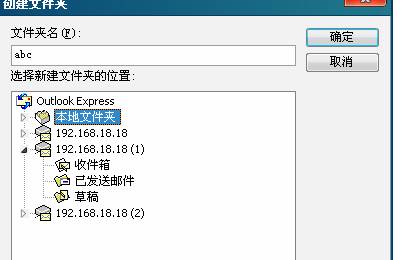
2 .点击工具-邮件规则-邮件,这样就可以打开下面的界面,可以设置特定的邮箱发送过来的邮件自动转移到特定文件夹。勾上“发件人”包含用户,输入特定用户的邮件地址或邮件的域;再勾上“移动到指定文件夹”,输入特定文件夹。
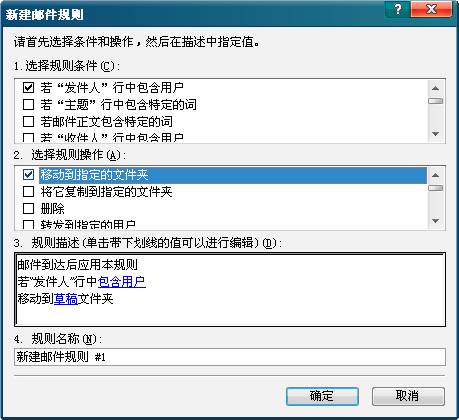
3 .完成以上操作,一方面可以避免单个文件夹超过 2G 而不能接收邮件的状况;另一个方面邮件经过分类之后更容易查找,而且更清晰。
4 . Foxmail 也可以做这样的设置,新建文件夹后,点击邮件-过滤器,就可以出现以下的界面,按照要求输入即可,填写方式跟 outlook expree 差不多。

5 . Outlook 设置规则的位置是在“工具-规则和通知”那里,看到下图作相应设置即可。
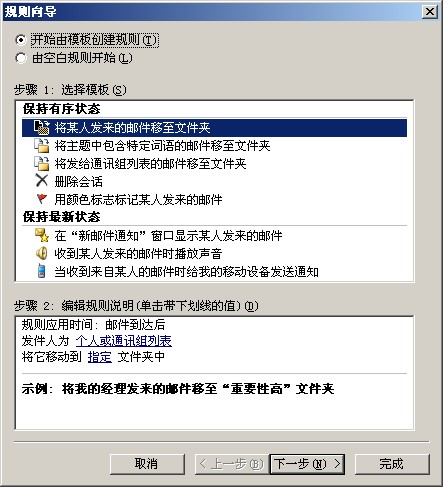
6 .注意一点,一般邮件使用者只关心收件箱,而没有太关心发件箱,事实上发件箱的邮件容量大于 2G ,也会是的 outlook 发送邮件出错而不能发送,需要定期观察一下发件箱的容量并定期清空。